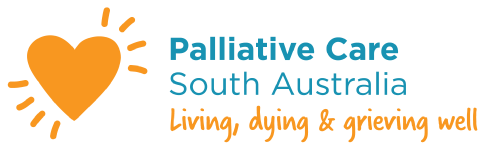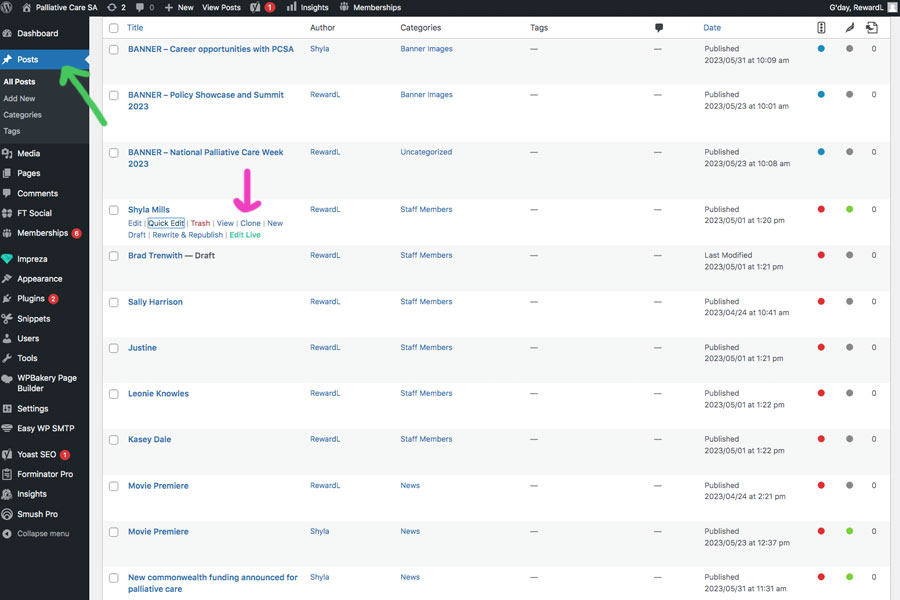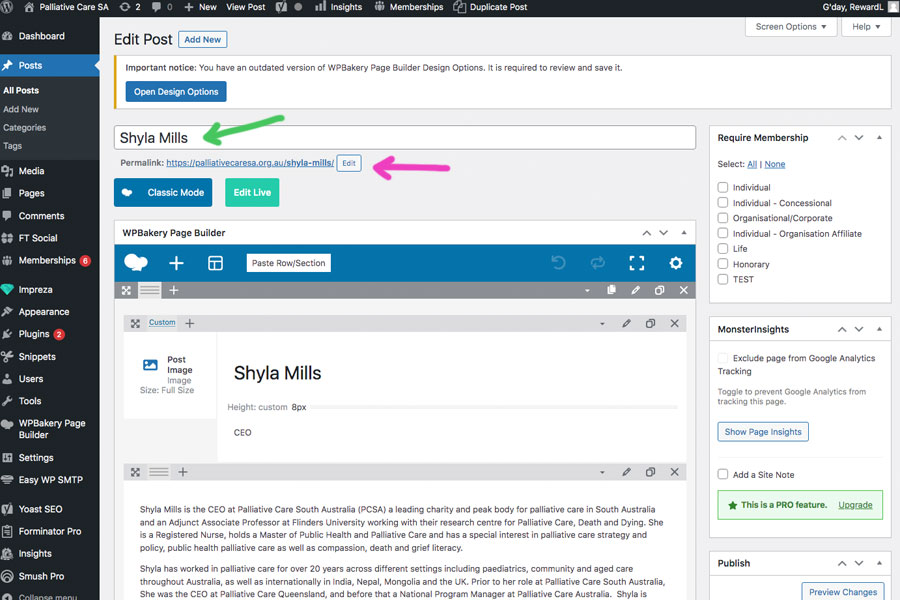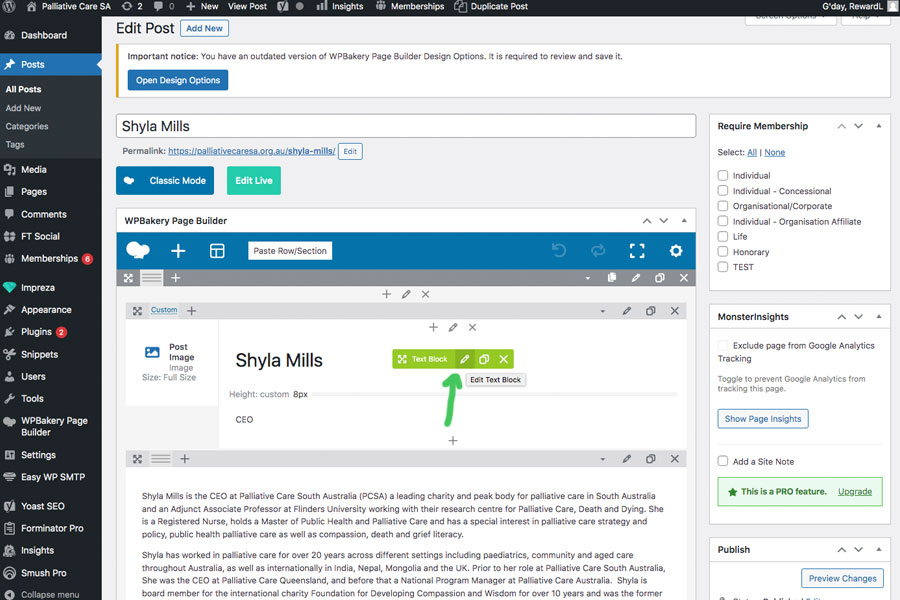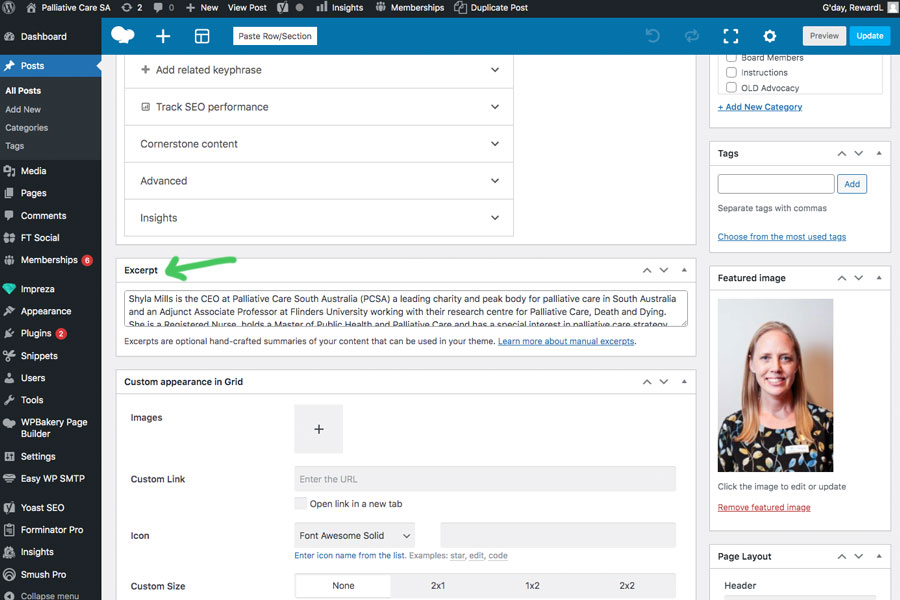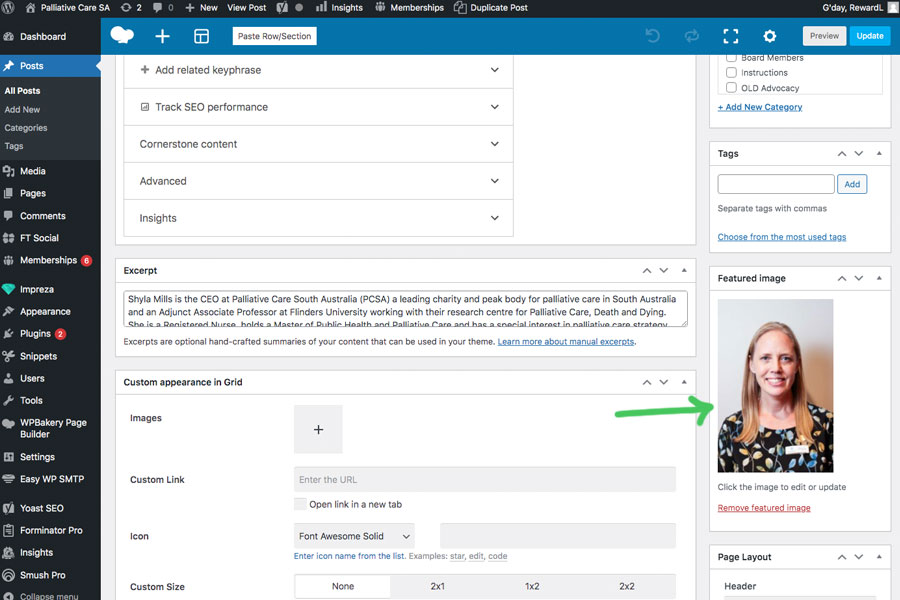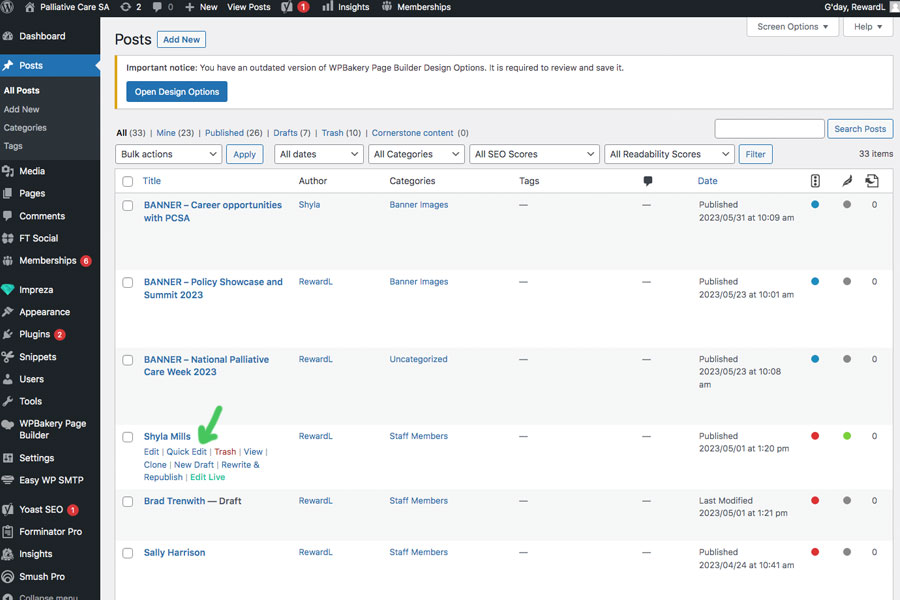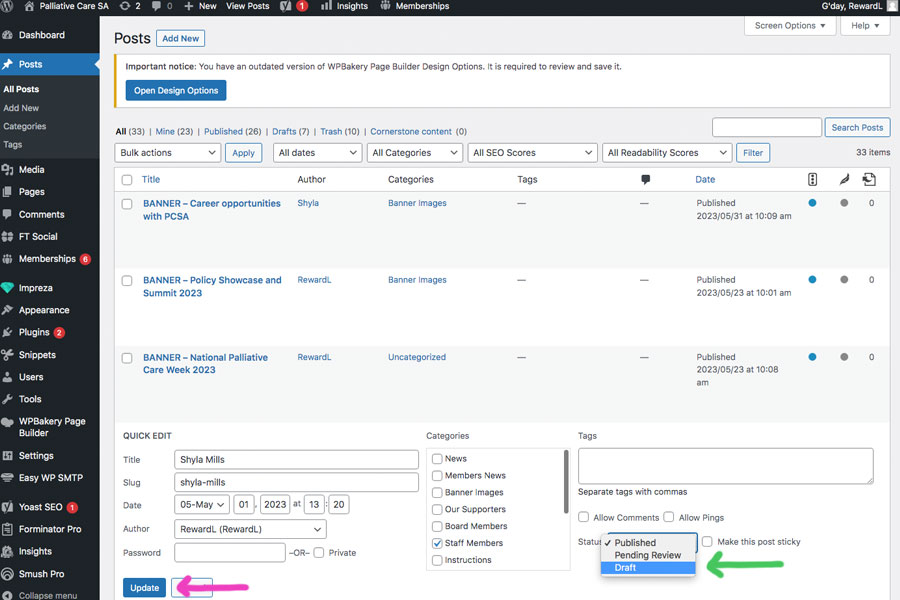Step 3:
You can now edit or replace the content of the team member.
To edit an element, hover over it and a green pop-up will show. You can then click the pencil icon to edit it (see green arrow in first image).
Edit or replace the team member’s name as a Heading 1 in the content. This will need to be the same name as the title of the page.
You can also edit or replace the role and bio of the team member in the content.
Once you have added/edited the bio section, you will need to copy and paste this into the excerpt section so it will show on the ‘Board’ or ‘Staff’ pages.
If you can’t see the excerpt section, scroll to the top of the page, and in the RH corner, select the ‘screen options’ dropdown. Then tick the checkbox next to ‘Excerpt’.
Then scroll to the ‘Excerpt’ section towards the bottom of the page (see green arrow on second image). This is where you will paste the bio of the team member.
You will also need to add the board/staff title to the ‘Custom Fields’ section. If you can’t see this, you will need to turn it on in ‘Screen Options’ like the excerpts.